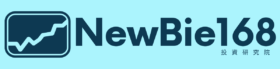3分鐘 – 打造超好用的看盤畫面
目錄 :
看盤畫面 的重要性
看盤畫面 是不可或缺的工具之一。好用的 看盤畫面,會大大提升觀盤及下單的便利性,所以設計一個適合自己使用的 看盤畫面,就相對重要。
看盤畫面 的設定
坊間的看盤軟體,幾乎都能依自己的喜好去設定各自的 看盤畫面,目前介紹過的 XQ全球贏家 跟 群益超級贏家 ,其版面設計的方式相同,所以我就以 群益超級贏家 來作設定教學。
[ 看盤畫面 完成圖 ]
自訂畫面
◎ 點: 自訂 功能選項,選擇: 新增。
選擇版型
◎ 選擇你要的版型 : 3,按 開始。
◎ 欄框畫面 — 出現三列設定欄框。
◎ 點選左邊 : 請設定欄框內容,出現 欄框設定精靈,選擇 : 報價組合,按 下一步。
設定報價組合 – 四步驟
A. 設定報價組合 : 初始設定值 : 自選一 (第一組自選股),你也可以選擇其他自選組合,並 新增 / 修改 股票資料;也可選擇 : 市場 / 類別 裡的設定值,選好,按 確定。
B. 設定報價欄位 : 初始設定值 : 股票,同樣也可以 新增 / 修改 股票欄位。( PS. 先不作任何更改動作。) 
C. 設定顯示參數 : 字型初始大小值 : 14點,文字 : 新細明體。( PS. 若覺得不好看,可改成 : 微軟正黑體,大小也可調整。)
D. 設定分類組別 : 同樣暫不設定,按 完成。
E. 大功告成。 畫面如下 : 自選一 。( PS. 目前的資料是系統自動提供,可依照之前的教學,新增股票資料。)
設定技術分析
◎ 先點: 中間欄框,再點: 自訂 功能選項,選擇: 分割欄框,再選: 第一個 上下水平等分。( PS. 因中間列要作上下分層顯示,所以要再切割一次畫面。)
◎ 切割好上/下層,如下圖,先點: 上層 請設定欄框內容。
◎ 出現: 選擇顯示內容,選: 技術分析,再點: 完成。( PS. 直接點: 完成,條件設定,之後再處理,即可。) 
◎ 上層 / 技術分析 欄框,完成。
◎ 下層 請設定欄框內容,如同 上層 做法,再作一個 技術分析 欄框。 如下圖 :
設定資金流向
◎ 先點: 右邊欄框,再點: 自訂 功能選項,選擇: 分割欄框,再選: 第一個 上下水平等分。( PS. 同中間列,一樣作法。)
◎ 切割好上/下層,如下圖,先點: 上層 請設定欄框內容。
◎ 出現: 選擇顯示內容,選: 資金流向,再點: 完成。( PS. 直接點: 完成,條件設定,之後再處理,即可。) 
◎ 上層 / 資金流向 欄框,完成。 
設定交易查詢
◎ 點: 右欄框 下層 請設定欄框內容,選: 交易查詢,按: 完成。( PS. 直接點: 完成,條件設定,之後再處理,即可。) 
◎ 下層 / 交易查詢 欄框,完成。 
( PS. 交易查詢 : 在交易日當天,若有 委託 或 交易 的動作,才會在 交易查詢欄框 中顯示。)
◎ 所有欄框架構,全部完成。
( PS. 確定是自己需要的欄框架構,就可以開始作細部修改了。)
[ 修改 ] 欄框設定錯誤
◎ 在設定欄框結構時,難免發生錯誤,尤其是你想試試看別種設定效果時,就必須作修改。
※ 修改錯誤設定,有兩種方式 :
1. 新增頁籤 的方式 :
◎ 點選: 要修改的欄框 ( 右下角 交易查詢 ),點它,按 欄框左上角的 ![]() ,會出現條件選項,選擇: 新增頁籤。
,會出現條件選項,選擇: 新增頁籤。
◎ 點選: 新增頁籤 後,會出現 選擇顯示內容 視窗,再依照你想增加的內容,來作設定。
◎ 挑選: 即時監控,這時 右下欄框 就會有兩個頁籤。
※ 即時監控 跟 交易查詢 類似,必須先設定好,要監控警示的股票,才會在盤中顯示,作出警示的動作。
( PS. 至於如何設定 警示股票,後面章節會有教學。)
◎ 此時兩個頁籤,若滿意,就全留著;不滿意,便可刪除。
※ 刪除方式 : 點選 不要的頁籤,按 ![]() ,出現條件選項,選擇: 刪除頁籤。
,出現條件選項,選擇: 刪除頁籤。

◎ 刪除頁籤 後,就只剩下 委託(交易查詢) 的頁籤欄框。
2. 刪除欄框 的方式 :
◎ 先點: 要修改的欄框,再點: 自訂 功能選項,選擇: 刪除欄框,系統會詢問: 是否刪除欄框,點: 是。
◎ 此時,刪除掉的欄框,會被中間的欄框合併。
◎ 再次點選: 自訂 功能選項,選擇: 分割欄框,點: 第三個 左右垂直等分。
◎ 欄框畫面會將下面 技術分析欄框,分割成左右兩欄框,就變成跟之前的一樣了。
◎ 這時,右下角 未設定 的欄框,就隨自己的想法設定囉 !
看盤畫面 欄框細部調整
修改報價組合欄框
★ 修改 商品
◎ 刪除 / 修改 股票資料 : 點選 — 報價組合 / 修改商品。畫面如下 :
A. 刪除 股票資料 : 點選 — 6005 群益證,再點: ![]() 。
。
◎ 群益證 資料被刪除掉了。
B. 新增 股票資料 : 在 代碼 / 名稱 位置,輸入 : 2330 ( 台積電 代碼 ),按 ![]() 。
。
◎ 台積電 資料,新增到自選商品。 
C. 新增 次標題 : 在 次標題 位置,輸入 : 元宇宙概念股 ( 可自行設定名稱 ),按 ![]() 。
。
D. 輸入確定,點: 完成。
★ 修改 欄位
◎ 點選 : 欄位。
◎ 跳出 修改報價欄位 視窗。
★ 首先,將 商品代碼 打勾。
★ 將不要的報價欄位刪除,點選: 不要的欄位,按 ![]() ,刪除掉,只剩 下面圖表 的報價欄位。
,刪除掉,只剩 下面圖表 的報價欄位。
★ 點選 : 成交,按 ![]() ,跟 漲跌 的欄位,上下位置對換。
,跟 漲跌 的欄位,上下位置對換。
★ 欄位資料確認OK,按 完成。
( PS. 上圖的紅框欄位排列,就是剛剛調整好的報價欄位順序。)
調整欄寬
※ 首先調整報價欄框的 欄寬 大小。
◎ 將 滑鼠游標 移到 商品 跟 漲跌 欄位的 交接位置,游標會變成 左右箭頭 的符號;此時便可 拖曳 滑鼠左右移動,調整欄位寬度。 
◎ 為了讓 技術分析 的欄框寬度極大化,盡量將 報價欄位 的寬度,縮到恰好的寬度。如下圖 :
※ 接著調整 欄框 的寬度。
◎ 將 滑鼠游標 移到 左欄框 跟 中欄框 的 交接位置,游標會變成 左右箭頭 的符號;此時便可 拖曳 滑鼠左右移動,調整欄位寬度。 
◎ 將 兩欄框 的 交接位置,移動到 成交 的欄位右邊,放開滑鼠拖曳,即可。
修改資金流向欄框
※ 為了讓 技術分析 的欄框寬度極大化,所以先調整 資金流向 的欄位資料與欄框寬度。
★ 修改 欄位資料
◎ 在 資金流向 的欄框中,點: 滑鼠右鍵,會出現 條件選項,點: 設定。
★ 出現 資金流向 設定視窗,表格欄位 裡的欄位,只留 紅框 欄位選項,其他的勾去掉。
★ 字型大小 : 14點,依個人需求,文字 : 新細明體 ( 不喜歡,可改 : 微軟正黑體 )。
★ 顯示欄框標題 的勾,去掉。
★ 點: 完成。欄框畫面如下 :
★ 修改 欄框寬度
◎ 將 滑鼠游標 移到 中欄框 跟 右欄框 的 交接位置,游標會變成 左右箭頭 的符號;此時便可 拖曳 滑鼠左右移動,調整欄位寬度。
★ 調整至 恰好的位置,即可。
※ 上市19類資金流向,因高度關係,未能全部顯示,所以必須再調整上下的高度,來顯示全部19類資料。
◎ 將 滑鼠游標 移到 右欄框 的 上欄框 跟 下欄框 的 交接位置,游標會變成 上下箭頭 的符號;此時便可 拖曳 滑鼠上下移動,調整欄位高度。
修改交易查詢欄框
※ 為了配合 資金流向 的欄框寬度,交易查詢 的欄框寬度就有所限制,唯有盡量縮減欄位寬度,來顯示所有資料。完成圖如下 :
修改技術分析欄框
※ 最後一哩路,技術分析 的設定。
◎ 首先你會發現一件事,為何你點選 : 左邊 股票代碼或名稱,中間的 技術分析 圖,卻不跟著連動。
◎ 那是因為沒設定 : 同步欄框。 點選 : 自訂 功能選項,選擇 : 設定同步欄框。
◎ 畫面左上角 會出現 下面的 說明 視窗。
◎ 依照說明,將 報價欄框 及 中間 技術分析 的上下欄框,全點一下,會發現三個欄框的邊框都變 橘色,表示正確,再按 : 完成,即可連動。
技術分析欄框的功能設定
技術分析欄框 介面說明

[ 功能介紹 ] :
1. 主圖 : 顯示 主圖指標 及 K線圖(個人習慣)。
2. 副圖 : 依需求可增加至五個。( 可設定相關的 技術指標 )
3. 資料顯示列 : 顯示商品名稱 及其 即時報價資料。
4. K線切換鈕 : 可直接切換不同K線頻率。
5. 時間軸 : 可左右移動捲軸,顯示不同時間的K線資料。
6. 功能鍵 :
 : 資料頻率。( 可調整不同K線圖 )
: 資料頻率。( 可調整不同K線圖 )  : 縮小圖表。
: 縮小圖表。  : 放大圖表。
: 放大圖表。 : 回復。
: 回復。 : 技術分析設定。( 可調整 主圖指標 及 副圖 的設定 )
: 技術分析設定。( 可調整 主圖指標 及 副圖 的設定 )
[ 說明 ] : 為何要設計兩個 技術分析 欄框 ?
※ 主要目的是 : 希望能同時觀看 短線 與 長線 的 技術指標 及 K線走勢。
★ 修改 上層技術分析 的設定
◎ 將上層技術分析欄框 高度加大,下拉到與 交易查詢 欄框同高。
刪除主/副圖
◎ 為了加大主圖畫面,副圖指標只留 2個 : 成交量 及 KD指標(可自行搭配),所以點選: MACD指標欄框,按: 滑鼠右鍵,出現 條件選項。
◎ 選擇: 刪除主/副圖, MACD指標欄框 即刪除。
( PS. K線畫面 還不夠大,可以再拖曳調整 成交量 跟 KD指標 的欄框高度,調整到合適的高度。)
[ 注意 ] : 以上步驟,只針對 單個 副圖,做設定。( PS. 若要一次性,所有副圖套用,就要運用 ![]() 裡面的功能設定。)
裡面的功能設定。)
◎ 點: 欄框右下角 ![]() 技術分析設定鈕。
技術分析設定鈕。
◎ 進入 技術分析設定,選擇 : 副圖設定 頁籤。
◎ 切換至 副圖設定 頁籤後,修正動作,如下 :
1. 日線圖 ( 無需更動 )。
2. 只留 2個 副圖欄框,下圖是將副圖二去掉;也可以去掉副圖三,留一、二副圖,都行。
3. 點: 附圖一 指標框( 右邊 ▼ ),選擇: 技術指標,再點右邊欄框的 ▼,選擇: KD 指標,即可。
4. 點: 附圖三 指標框( 右邊 ▼ ),選擇: 量能指標,再點右邊欄框的 ▼,選擇: 成交量,即可。
( PS. 指標後面的參數,基本上不做更動,若你已熟知參數用法,屆時再做修改。)
5. 重要的步驟 : 按下 套用到全部的資料頻率,所有K線頻率,會全部套用此設定模式。
◎ 確定無誤,按: 完成。
( PS. 切換到 加權指數 / 月線圖 : 副圖,也只剩下 2個,順序同設定,第一 : KD指標,第二 : 成交量,表示 : 已套用到所有K線頻率。)
※ 雖說全部套用到所有K線頻率,但每個頻率的副圖高度,還是要自行更動,才能擴大主圖的高度,這就看個人的需求而定。
★ 上層技術分析欄框,著重在 短線,所以可以只設定 日K 以下時間等級的K線,如: 1分/ 5分/ 30分/ 60分。
★ 下層技術分析欄框,著重在 長線,所以可以只設定 日K 以上時間等級的K線,如: 日K/ 周K/ 月K/ 季K/ 年K。( PS. 依照個人需求來設定。)
切換K線頻率的方式
※ 切換 K線頻率 的方式 : 有三種。
- 畫面左上角 快捷鈕 :
 。
。 - 畫面右下角 資料頻率 鈕 :
 ,點選後,再選擇所需K線頻率。
,點選後,再選擇所需K線頻率。 - 畫面內,點: 滑鼠右鍵,再點: 資料頻率,選擇所需K線頻率。
調整均線設定
※ 日線圖 / 均線 : 系統初始設定值為 SMA5 / SMA10 / SMA20 / SMA60 四組。( PS. 可依照需求作 增加 或 修改。)
※ 設定 均線 的方法 : 有二種。
A. 點: 右下角 ![]() 技術分析設定 :
技術分析設定 :
1. 預設 : 主圖指標 頁籤。
2. 預設 : 日線圖。( 依照需求,點 ▼,選擇: K線頻率。
3. 預設 : 四條均線設定,分別為: 5 / 10 / 20 / 60 MA;可再增加 2條,再選擇框點勾,即可。( PS. 也可依照需求,更改不同的MA數值。)
4. 其他的主圖參考指標,依照需求點選。
5. 全部確認無誤,點: 完成。
[ 注意 ] : 主圖指標,不要使用 套用到全部的資料頻率 的功能。( PS. 因為其他K線頻率的參數值不同,一經套用全部會依照設定值覆蓋,除非你覺得沒關係 ! ) 
B. 畫面內,點: 滑鼠右鍵,選擇: 主圖指標,再點選需要的指標。( PS. 但這個方式,只能作選擇切換,不能作參數修改。)
顯示最高最低價
※ 可以直接在畫面上顯示目前盤面上的最高跟最低價位,這個功能相當好用。
◎ 畫面內,點: 滑鼠右鍵,選擇: 顯示最高最低價,即可。
啟用查價功能
※ 有時你會想查詢某根K線的資料 ( 如: 最高/最低價,或是當時 5MA/60MA 的點數多少? ),都可以透過 查價 功能來查詢。
◎ 查價方法,有兩種 :
1. 選擇: K線 後,雙擊 滑鼠左鍵,啟動查價功能。
( PS. 啟動後,滑鼠左鍵 單擊,查詢其他K線資料;雙擊,則查詢功能消失。)
2. 點: 滑鼠右鍵,選擇: 啟用查價功能。
※ 動作完成後,在畫面左上角,會出現 查價 視窗,裡面會顯示K線的相關資料。
調整畫面K線大小
※ 調整畫面K線大小,方便於觀察 長線型態 及 短線趨勢脈動,並繪製 支撐/壓力線,端看自己需求來作大小調整。
◎ 畫面右下方,點: ![]() ( 縮小 )、
( 縮小 )、![]() ( 放大 )。
( 放大 )。
★ 下圖 : 放大的畫面。
其他功能
※ 其他功能,如: 更改字型大小 / 顯示文字 / 標示除權息資料,都可以在 設定 中,依照個人需求,再做設定。
◎ 畫面內,點: 滑鼠右鍵,選擇: 設定。
◎ 在 一般 頁籤裡,依照需求設定。
★ 修改 下層技術分析 的設定
◎ 為了加大主圖畫面,副圖指標只留 1個 : KD指標(可自行搭配),所以直接點: 滑鼠右鍵,選擇: 組合。
◎ 依照頁籤順序來設定,需要的功能。
1. 一般設定 : 依照紅框設定。
2. 主圖設定 : 不做更動,顯示 : K線。
3. 主圖指標 : 依照紅框設定,參數不改。
4. 副圖設定 : 只留一組副圖,將其設定為: KD指標 ( 依照需求設定 )。( PS. 記得按 : 套用到全部的資料頻率。)
◎ 設定OK,點: 完成。
◎ 再調整一下 主圖/副圖 欄框高度,大功告成。
[ 重要事項 ] : ★★★
※ 完成所有設定,最後一個步驟,「 儲存 」設定畫面。
◎ 點選 : 自訂 功能選項,選擇 : 另存新頁。
◎ 跳出 另存新頁 視窗,輸入 : NewBie168 ( 頁面名稱 ),按 : 儲存。
◎ 再點選一次 : 自訂 功能選項,選擇 : 設定常用頁面。
◎ 跳出 設定常用頁面 視窗, 點選 : NewBie168,按 : 加入 ( 此時已選內容頁,會出現 NewBie168 ),在按: 確定。
◎ 再次點選 : 自訂 功能選項,是否出現 : NewBie168 常用頁面。 
◎ 確認無誤,大功告成。
電腦版與手機版 功能比較
※ 電腦版 : 因為 看盤畫面 夠大,能夠做多螢幕切割,設定多組分析指標,繪製支撐/壓力線,直覺性就能做出多空趨勢判斷,所以我會建議使用 電腦版,來做即時操盤,這是很合適的。
※ 手機版 : 主要是侷限在 看盤畫面 不夠大,無法做欄框分割;你想看技術分析,就沒辦法下單;想下單,在切換介面時,有可能價位已經跑掉。除非你想下市價單,不然這種事經常發生。解決方法 : 運用兩台手機操作 ( 一台看技術分析,另一台下即時單 ),或是下 中/長線 趨勢單,不然這都會是困擾你的問題。
結論
看盤畫面 是投資必備工具。不僅要會使用,還要會設定合乎你自己的看盤習慣,這才是最重要的。如果你是長時間盯盤的投資人,使用電腦版 看盤畫面 來操作,會是比較合適的。因為多欄框的畫面切割與功能布局,能大大提升看盤與下單效率;也因為螢幕夠大,可以拉長K線範圍,藉由繪製支撐/壓力線,不僅能清楚分析長線多空趨勢,更能方便你做即時的趨勢研判。
好用的 看盤畫面,也要搭配方便的 下單介面,才能算是最佳的 看盤軟體,下一篇 : 下單介面 不熟悉嗎? 5分鐘教會你「電腦版」快速下單 ,必學課程之一。就請學員們,繼續看下去囉。
( PS. 如果喜歡 股小白 的文章,歡迎到 股小白臉書粉絲頁 點讚,衝個人氣,目前不定期分析大盤趨勢,將來會有 每日公報 : 分析並公布跑分的個股資料,讓大家作為投資參考。